개발 툴 설치 순서
1. JDK 1.8 (자바 8버전)
2. STS 4.0 (Spring 개발에 유용한 툴 모음)
3. Visual Studio Code (설치 안해도 무방하나, 설치파일 세팅시 에디터로 쓰기 편함)
4. XAMPP (Mysql 만 받아서 설치해도 되지만, 간편하게 로컬설치 및 세팅 하기위해 xampp 설치)
5. SQLyog community edition 또는 HeidiSQL (SQL 접속 툴)
6. 로컬서버에서 테스트 화면 띄우기
7. MySQL 연결 설정
1. JDK 1.8 (자바 8버전 설치)
https://www.oracle.com/kr/java/technologies/javase/javase-jdk8-downloads.html

- 위 링크 접속 후
- Java SE Development Kit 8u261 영역에서 jdk-8u2610windows-x64.exe 다운로드 후 설치
(Oracle 계정이 없을시 계정 생성 후 다운 가능)
- 세팅할게 없고 설치만 하면 됨
2. STS 4.0 설치
Spring Tools 4 is the next generation of Spring tooling
Largely rebuilt from scratch, Spring Tools 4 provides world-class support for developing Spring-based enterprise applications, whether you prefer Eclipse, Visual Studio Code, or Theia IDE.
spring.io
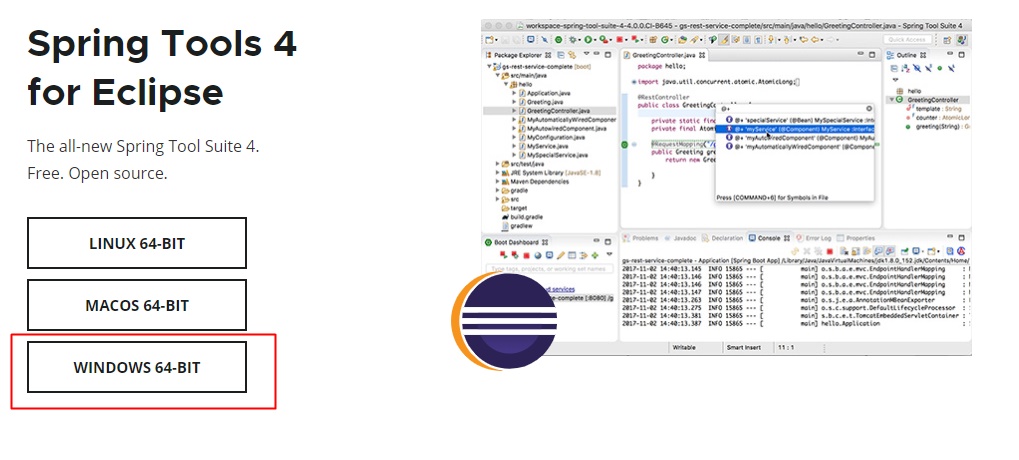
- 다운로드 받은 파일 (spring-tool-suite-4-4.7.1~ .jar)더블클릭으로 설치
- 이 때, 만약 자신의 PC에 알집이 설치되어있다면 알집이 실행 되므로 CMD에서 실행시켜야 함
- 다운로드 되어있는 폴더로 가서 상단 주소입력창에 cmd 입력 후 엔터
- 그럼 콘솔에서 현재위치로 접근이 되어져서 나옴
- 그상태로 명령어 입력
- java -jar spring-tool-suite-4-4.7.1~ .jar (sp만 치고 tab키 누르면 해당하는 이름이 자동으로 적힘)
- 엔터로 실행
- 압축이 풀린 jar 폴더(sts-4.7.1.RELEASE)를 실제 work 폴더로 이동시킨다. (C 또는 D드라이브 자신의 work 폴더)
- sts-4.7.1.RELEASE 폴더 -> SpringToolSuite4.exe 우클릭 -> 바로가기 만들기 -> 바로가기 아이콘을 바탕화면으로 이동
- sts-4.7.1.RELEASE 폴더 -> SpringToolSuite4.ini 을 Visual Studio Code 또는 메모장 등으로 연다
- Xms256m , Xms1024m -> Xms1024m, Xms2048m 으로 변경 (이클립스가 사용할수 있는 메모리 설정)
- -vm 엔터
- C:\Program Files/Java/jdk1.8.0_261/bin 폴더 경로를 적어준다 (jdk 자신이 설치한 버전에 맞게)

- Ctrl+S 누르고 빠져나온다
- STS 바로가기 실행
- 시작하자 마자 뜨는 Select a directory as workspace 설정에서
- 현재 설정되어있는 sts-4.7.1.RELEASE 폴더 위치에서 뒤에 -workspace 추가 해서 위치 세팅 (실제 개발파일이 저장될 곳 지정)
- 예) C:\work\sts-4.7.1.RELEASE-workspace
- Launch 버튼 클릭
- STS가 켜지면 Window -> Preferences -> 검색창에 files 검색
- JSON Files 클릭 -> Encoding 셀렉트에서 -> 최상단 ISO 10646/Unicode(UTF-8) 선택
- CSS Files, HTML Files, JSP Files, XML Files 모두 위와 같은 방법으로 UTF-8 선택 후 저장
- 검색창에 다시 work 검색
- Workspace 선택 후 하단 Other 부분 셀렉트에 UTF-8 선택 후 저장
- 검색창에 다시 installed 검색 후 Installed JREs 클릭
- jre1.8.0_241 선택 후 Edit 버튼 클릭
- jre부분을 jdk로 수정 후 Finish 클릭

- STS 툴에서 Package Explorer 메뉴를 누르고
- Create new Spring Starter Project 클릭
- 자신의 Package 명 작성 후 next
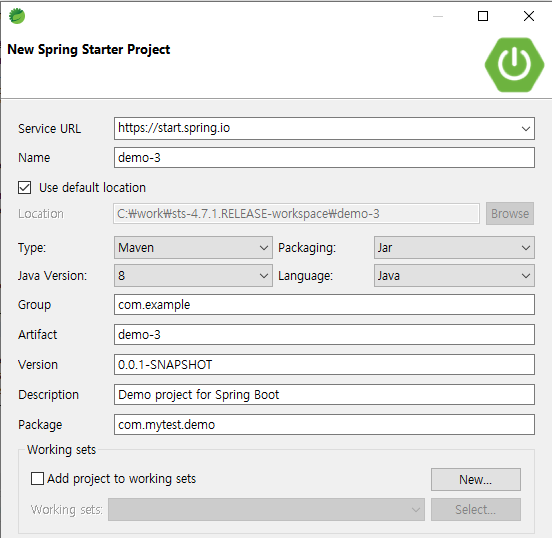
- 다음화면에서 Available 창에 아래 검색 후 체크
- dev 검색 후 Spring Boot DevTools 체크
- lom 검색 후 Lombok 체크
- web 검색 후 Spring Web 체크
- 위 세개 체크 후 Finish 하면 자동으로 라이브러리 다운로드됨
- 참고로 위 라이브러리들은 C드라이브->사용자->사용자계정->.m2 폴더 -> repository 폴더 내에 저장됨
- STS 툴 메뉴 -> Help -> Install New Software -> Add 버튼 클릭
- Name 칸에 Emmet 작성 / Location 칸에 http://emmet.io/eclipse/updates 작성 후 Add 버튼 클릭 하면 자동 설치
- Window -> preferences -> 검색창에 emmet -> Emmet 클릭하고 우측에 ..in files with extensions 칸에 ,jsp ,jspf 작성 후 저장
(Emmet 은 태그 자동생성 기능이라서 설치 안해도 무방)
- Live Reload 크롬 익스텐션 (설치 안해도 무방)
https://chrome.google.com/webstore/detail/livereload/jnihajbhpnppcggbcgedagnkighmdlei?hl=ko
LiveReload
Provides Chrome browser integration for the official LiveReload apps (Mac & Windows) and third-parties like guard-livereload and…
chrome.google.com
- C:\Users\박모세\.m2\repository\org\projectlombok\lombok\1.18.12 경로로 들어간다
- lombok-1.18.12.jar 더블클릭해서 설치 (알집이 깔려있으면 아래 방법으로)
- 폴더 상단 주소창에 cmd 엔터 치거나, shift 키 누른채로 폴더 내 우클릭 -> 여기에 PowerShell창 열기 클릭 하면 콘솔에서 현재폴더 위치로 바로나옴
- java -jar ./lobmok-1.18.12.jar 엔터
- specify location... 클릭
- C:\work\sts-4.7.1.RELEASE\SpringToolSuite4.exe 클릭 후 Select 버튼 클릭 (자신이 설치한 sts 폴더 위치로 찾아가서)
- Install/Update 버튼 클릭 -> Quite
- 여기까지 하면 Spring Boot 프로젝트에서 코딩하기 위한 사전 준비는 완료
3. Visual Sudio Code 설치 (생략가능)
https://code.visualstudio.com/
Visual Studio Code - Code Editing. Redefined
Visual Studio Code is a code editor redefined and optimized for building and debugging modern web and cloud applications. Visual Studio Code is free and available on your favorite platform - Linux, macOS, and Windows.
code.visualstudio.com
- 메인화면에 있는 Download for Windows 버튼으로 다운로드 후 설치
- 세팅할거 없음
4. XAMPP 설치
https://www.apachefriends.org/index.html
XAMPP Installers and Downloads for Apache Friends
What is XAMPP? XAMPP is the most popular PHP development environment XAMPP is a completely free, easy to install Apache distribution containing MariaDB, PHP, and Perl. The XAMPP open source package has been set up to be incredibly easy to install and to us
www.apachefriends.org
- 위 링크에서 XAMPP for Windows 다운로드 및 설치
- 설치 시 Select Components 에서
- MySQL 만 남겨놓고 다 체크를 푼다 (mysql 쓰려고 설치하는거기 때문)
- 다음 누르고 설치
- XAMPP Control Panel을 열고 Mysql Module에 Config 클릭 -> my.ini 클릭

- [mysqld] 밑에 lower_case_table_names=2 삽입
- 세팅값 참고
lower_case_table_names = 0 // 테이블 생성 및 조회 시 대·소문자 구분한다.
lower_case_table_names = 1 // 입력 값이 대·소문자 상관없이 무조건 소문자로 인식
lower_case_table_names = 2 // 윈도우에서 대·소문자를 구분해서 테이블생성
리눅스와 유닉스의 경우 0, 윈도우의 경우 1, 맥의 경우 2 가 기본 값임
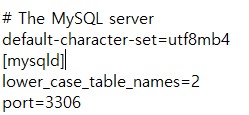
- UTF 8 settings 로 가서 주석(#) 처리 되어있는 5개의 항목을 주석해제 한다
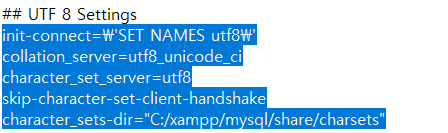
- 위 처럼5항목 주석 해제 후 Ctrl+S 로 저장 후 빠져나온다
- XAMPP Control Panel 에서 MySQL Module 에 Start 버튼을 누른다
- 그럼 아래 그림처럼 MySQL이 활성화 되고, mysql 사용 가능

5. Mysql 접속 툴 설치
https://github.com/webyog/sqlyog-community/wiki/Downloads
webyog/sqlyog-community
Contribute to webyog/sqlyog-community development by creating an account on GitHub.
github.com
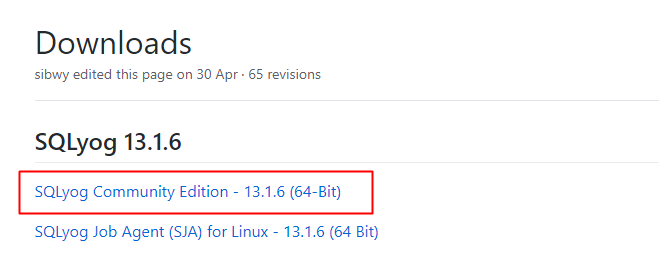
- 위 링크 접속 후 SQLyog Community Edition 최신버전 설치
- 위 4번과정 XAMPP 설치 후 MySQL 활성화를 하고나서
- SQLyog 실행 -> 새연결 클릭 후 xampp 쓰고 확인

- 사용자이름 및 비번은 아무것도 건드릴게 없고 바로 연결버튼 클릭하면 연결됨
6. 간단한 로컬화면 테스트
- 아까 만든 demo 프로젝트 -> com.mytest.demo 패키지 우클릭 -> New -> Class
- HomeController 이름으로 생성
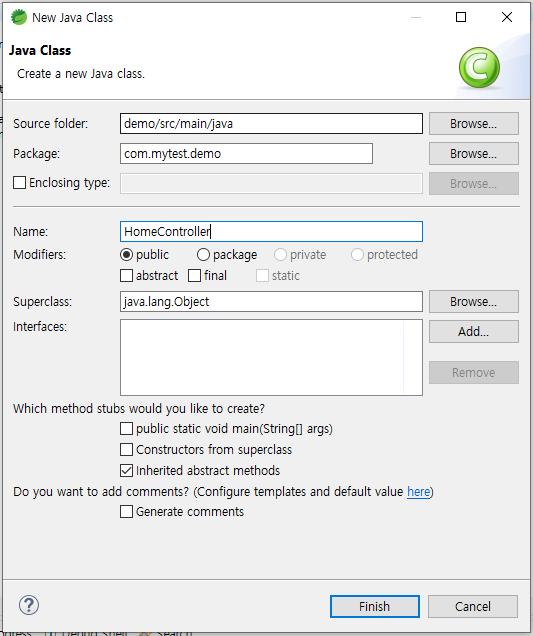
package com.mytest.demo;
import org.springframework.stereotype.Controller;
import org.springframework.web.bind.annotation.RequestMapping;
import org.springframework.web.bind.annotation.ResponseBody;
@Controller
public class HomeController {
@RequestMapping("/home/main")
@ResponseBody
public String showMain() {
return "안녕하세요.";
}
}- HomeController.java 안에 위와같이 코딩한다
- src/main/resources 패키지 안에
- application.properties 우클릭 -> Convert .properties to .yaml

- application.yml 파일을 열고
server:
port:8081- 작성 (port 앞에 띄어쓰기 잘해야함. 띄어쓰기로 속성 구분)
- 자신의 Project 우클릭 -> Run As -> Spring Boot App 을 클릭하면 로컬에 서버를 띄울수 있다

- http://localhost:8081/home/main

- 여기까지 뜨면 우선 성공
- HomeController.java 내에 출력메시지(안녕하세요.) 를 수정했을때,
원래는 브라우저에서 F5 새로고침을 해야 적용이 되지만,
아까 설치한 Live Reload 크롬익스텐션을 Enable 하면
java 파일을 수정하고 Ctrl+S 하는 순간 브라우저가 자동으로 리로드 되면서 수정내용이 반영됨
참고 : java 파일은 Live Reload 가능하지만 jsp 파일은 적용 안됨. 수동으로 F5 해야함.
- 이번엔 jsp 연동
- jsp 연동하기 위한 설정
- pom.xml 설정 (라이브러리 관리를 위한 파일. 여기에 라이브러리 목록을 적어주면 자동으로 다운로드 됨)

<dependencies>
... 내용
<dependency>
<groupId>javax.servlet</groupId>
<artifactId>jstl</artifactId>
</dependency>
<dependency>
<groupId>org.apache.tomcat.embed</groupId>
<artifactId>tomcat-embed-jasper</artifactId>
</dependency>
...내용
</dependencies>- dependencies 안에 위 내용을 태그에 맞게 작성한 후 Ctrl+S 하면 자동으로 Maven 이라는 프로그램이 pon.xml 을 읽어서 안에 작성된 라이브러리들이 설치됨
- src/main 우클릭 -> New -> Folder 클릭
- Folder name 란에 webapp/WEB-INF/jsp/home 입력 후 Finish
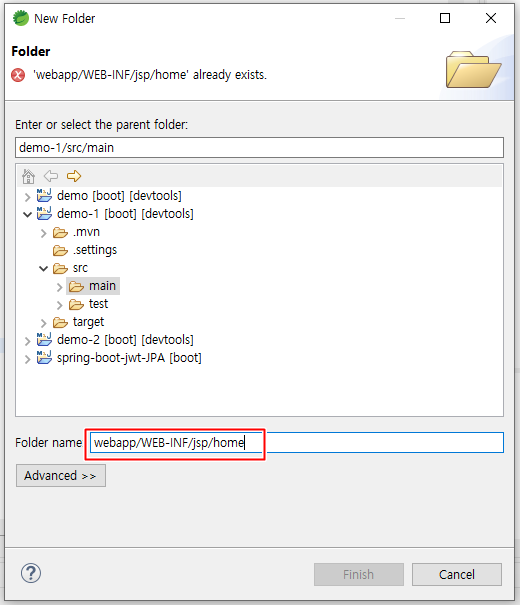
- 방금 생성된 home 폴더에 우클릭 -> New -> Other -> jsp 검색 후 JSP File 더블클릭 -> main.jsp 파일 생성
- main.jsp 파일 작성
<%@ page language="java" contentType="text/html; charset=UTF-8"
pageEncoding="UTF-8"%>
<!DOCTYPE html>
<html>
<head>
<meta charset="EUC-KR">
<title>메인</title>
</head>
<body>
<h1>메인 페이지 입니다.</h1>
</body>
</html>- src/main/resources/application.yml 파일을 연다
server:
port: 8081
spring:
mvc:
view:
prefix: /WEB-INF/jsp/
suffix: .jsp- 아래 sping 부분 추가 후 저장
- HomeController.java 다시 수정
package com.mytest.demo;
import org.springframework.stereotype.Controller;
import org.springframework.web.bind.annotation.RequestMapping;
import org.springframework.web.bind.annotation.ResponseBody;
@Controller
public class HomeController {
@RequestMapping("/home/main")
public String showMain() {
return "home/main";
}
}- home 폴더 안에있는 main.jsp 가 실행된다
- STS 에서 로컬서버를 껐다가 다시 켠다
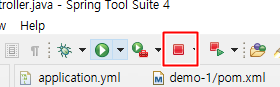
- 위 빨간 네모버튼을 누르면 서버 off
- 다시 프로젝트 우클릭 -> Run As -> Spring Boot App 클릭
- http://localhost:8081/home/main 을 들어가본다

- 페이지 확인
7. MySQL DB 설정
- pom.xml 내 jdbc 등 설정
<dependency>
<groupId>org.springframework.boot</groupId>
<artifactId>spring-boot-starter-data-jpa</artifactId>
</dependency>
<dependency>
<groupId>org.springframework.boot</groupId>
<artifactId>spring-boot-starter-jdbc</artifactId>
</dependency>
<dependency>
<groupId>mysql</groupId>
<artifactId>mysql-connector-java</artifactId>
</dependency>- application.yml 설정
server:
port: 80
spring:
mvc:
view:
prefix: /WEB-INF/jsp/
suffix: .jsp
datasource:
driver-class-name: com.mysql.cj.jdbc.Driver
url: jdbc:mysql://localhost:3306/db1?serverTimezone=UTC&characterEncoding=UTF-8
username: root
password:
jpa:
database: mysql
database-platform: org.hibernate.dialect.MySQL5InnoDBDialect
show-sql: true
generate-ddl: true
hibernate:
format_sql: true
ddl-auto: none
logging:
level:
org:
hibernate:
SQL: DEBUG
type:
trace- datasource 내
url 부분에 db1 이 접속할 database 이름
username 과 password 를 작성
- 테스트여서 root 로 사용함 (실제로 쓸때는 root 절대사용금지)
- 여기까지 하면 MySQL 접속 기본세팅 완료
'Spring Boot' 카테고리의 다른 글
| IOC (제어의 역전) - 마틴 파울러 (0) | 2021.10.15 |
|---|---|
| [JMeter] 제이미터 사용방법 (0) | 2021.06.22 |
| 이클립스 FTP 접속 설정 (0) | 2014.08.26 |
| 이클립스 FTP 설치 (0) | 2014.08.23 |
| 이클립스 SVN 설치 (0) | 2014.08.23 |